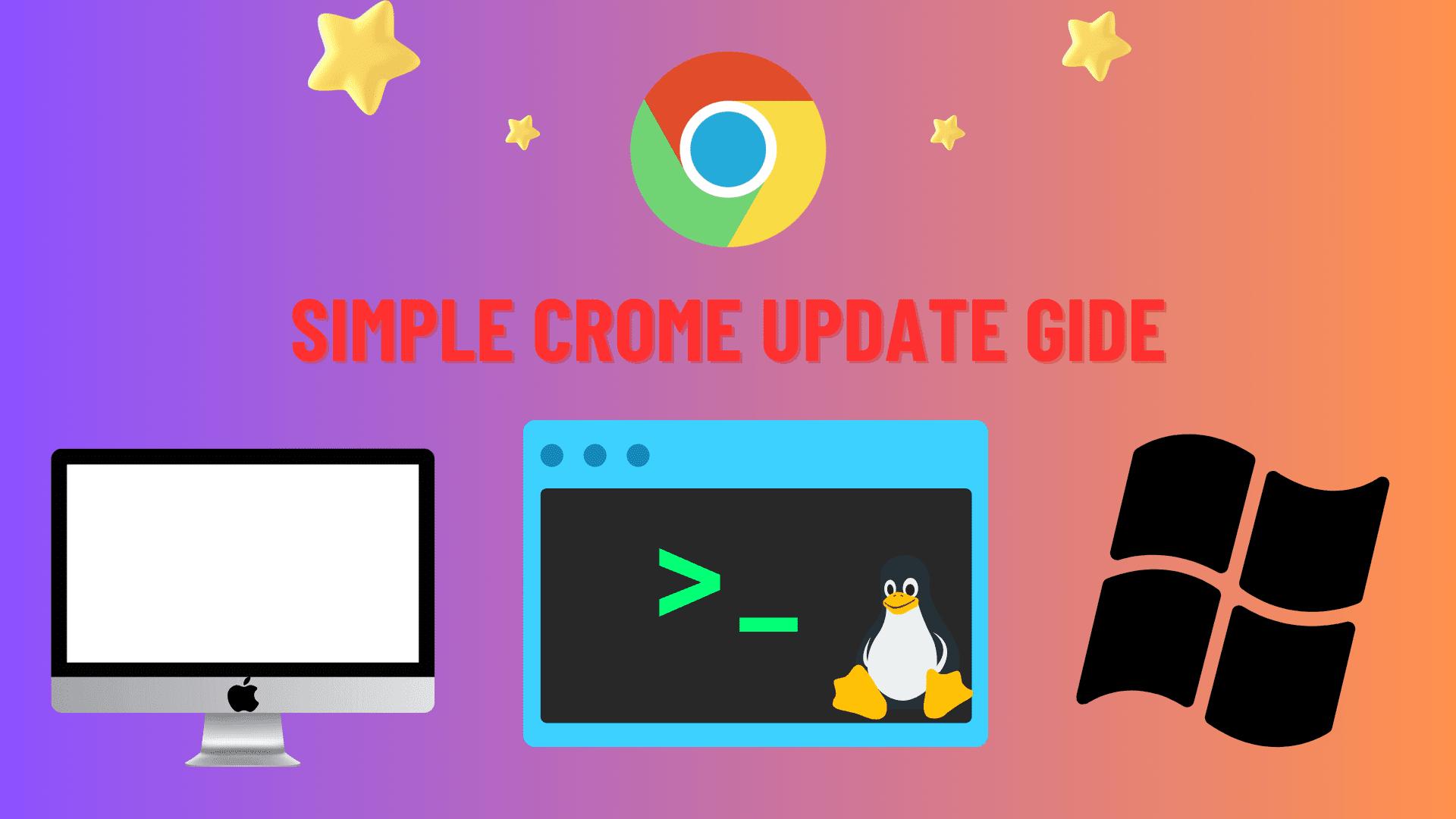Introduction:
Explain the importance of keeping Chrome updated for security, new features, and improved performance. Highlight the relevance across different operating systems for a wide audience.
Section 1: Why Update Chrome?
- Discuss the significance of updates in terms of security patches, bug fixes, and performance enhancements.
- Highlight the risks of using outdated versions, emphasizing the importance of regular updates.
Section 2: How to Check for Updates in Chrome:
- Windows:
- Click the three-dot menu > Help > About Google Chrome. Chrome will automatically check for updates and install them.
- Mac:
- Click Chrome in the menu bar > About Google Chrome. If an update is available, it will start downloading and install automatically.
- Ubuntu/Linux:
- Use the terminal command
sudo apt-get update && sudo apt-get upgrade google-chrome-stableto check and install updates.
- Use the terminal command
Section 3: Updating Chrome Manually:
- Windows:
- Visit the Chrome website, download the latest version, and run the installer to update manually.
- Mac:
- Download the latest Chrome version from the website and install it over the existing version for manual update.
- Ubuntu/Linux:
- Download the latest .deb file from the Chrome website and install it using
dpkg -i [file_name].deb.
- Download the latest .deb file from the Chrome website and install it using
Section 4: Enabling Automatic Updates:
- Guide users on enabling automatic updates for Chrome on laptops, PCs, Mac, and different Linux distributions.
- Discuss the benefits of automatic updates while emphasizing the importance for security.
Section 5: Tips for a Smooth Update Process:
- Offer suggestions to ensure a hassle-free update process, including stable internet connection, data backup, etc.
Section 6: Updating Other Major Browsers:
Microsoft Edge: To update Microsoft Edge, follow these steps:
- Open Microsoft Edge.
- Click on ‘Settings and more’ (three horizontal dots) in the top-right corner.
- Select ‘Help and feedback’ and then click on ‘About Microsoft Edge.’
- If there’s an available update, Edge will start downloading and installing it.
Mozilla Firefox: To update Mozilla Firefox, follow these steps:
- Open Firefox.
- Click the menu button (three horizontal lines) in the top-right corner.
- Go to ‘Help’ and select ‘About Firefox.’
- Firefox will automatically check for updates. If available, it will download and install the update.
Opera: To update Opera, follow these steps:
- Open Opera.
- Click on the Opera logo in the top-left corner.
- Go to ‘Update & Recovery.’
- Click on ‘Check for Update,’ and Opera will prompt you if there’s an update available.
Section 7: Tips for a Smooth Update Process:
- Offer suggestions to ensure a hassle-free update process for various browsers, including stable internet connection, data backup, etc.
Conclusion:
Summarize the significance of keeping Chrome updated across various operating systems. Reiterate the steps for both manual and automatic updates, highlighting the importance for user security and experience.
If anybody thinks how to create an email without a Number is that possible Check it on this post: here.