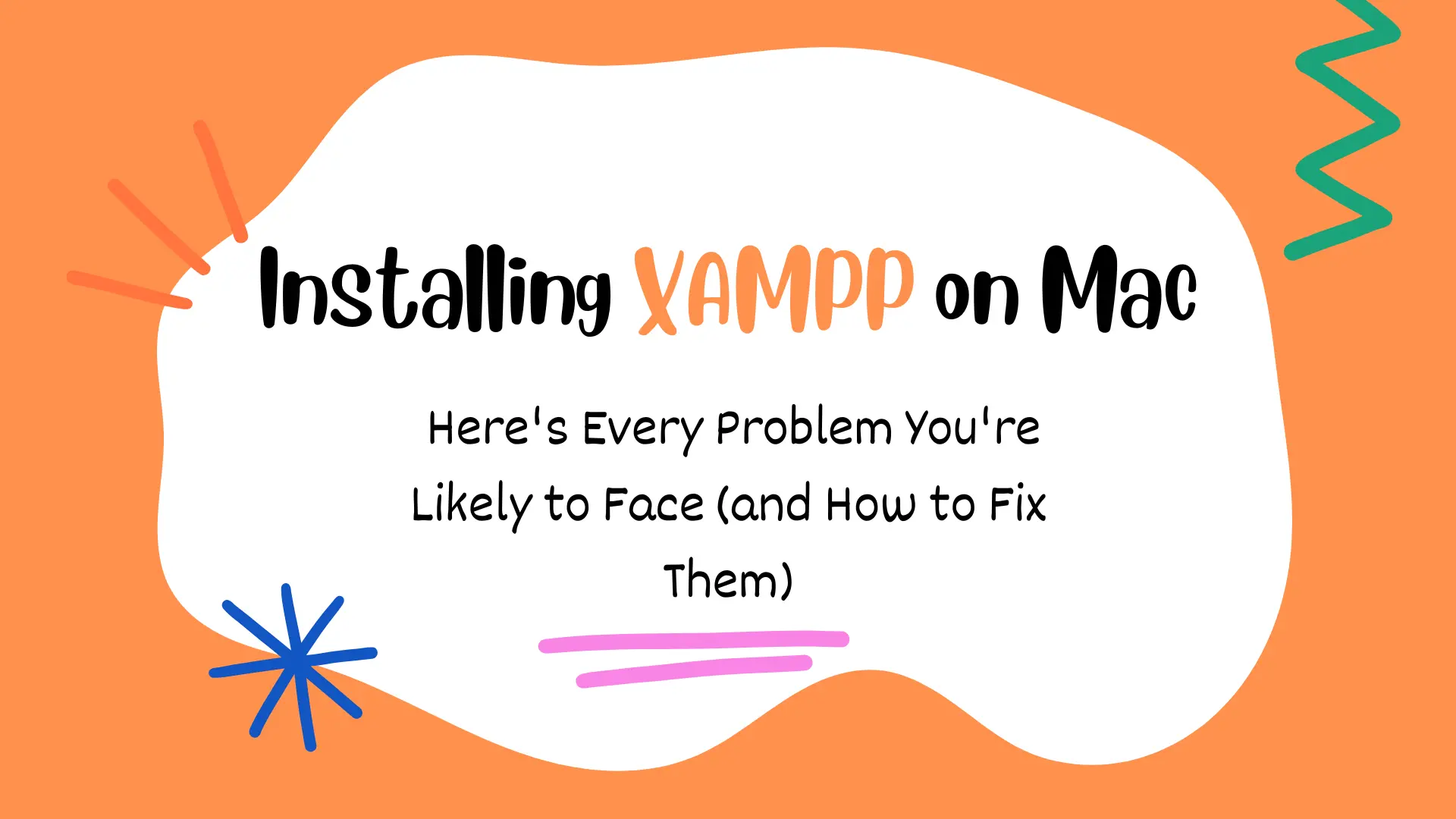Let’s be real—installing XAMPP on macOS sounds simple enough. Go to the site, click the download button, and boom… you’re up and running, right?
Wrong.
If you’ve ever tried to install XAMPP on a Mac, you know it’s like going on a peaceful walk and suddenly falling into a pothole of Gatekeeper warnings, permissions issues, port conflicts, and sometimes just plain confusion.
Don’t worry. You’re not alone. This post is here to save your day, listing every annoying hurdle (with fixes!) so you can get back to doing what you actually want: building cool stuff.
🔐 Problem 1: “Apple cannot verify that this app is free from malware”
This is probably the first roadblock you’ll hit.
What it means: Apple’s Gatekeeper is blocking the installer because it’s not from a “verified developer” (read: not notarized by Apple).
✅ Fix:
- Right-click the installer > Click Open
- When the warning shows up again, you’ll now get an “Open Anyway” option
- OR go to System Settings > Privacy & Security > Allow Anyway
As long as you downloaded XAMPP from the official Apache Friends website, you’re good.
🔒 Problem 2: “Permission Denied” or Installer Doesn’t Open at All
Sometimes, even clicking “Open Anyway” leads to… nothing. No progress bar. No window. Just silence. 😤
✅ Fix:
- Make sure the file has permission:
chmod +x ~/Downloads/xampp-osx-8.1.17-0-installer.app/Contents/MacOS/*
- Or try running the installer from the terminal:
sudo ~/Downloads/xampp-osx-8.1.17-0-installer.app/Contents/MacOS/installbuilder.sh
Yes, Macs are picky. You’re not doing anything wrong.
🛑 Problem 3: Apache Won’t Start (Port 80 Already in Use)
You finally get XAMPP installed, but when you try to start Apache, it fails. The logs say:
“Port 80 is already in use.”
🕵🏽♂️ What’s using Port 80?
Most likely: macOS’s built-in web server or Skype/Zoom/Dropbox.
✅ Fix:
Run this in terminal:
sudo lsof -i :80
Then kill the process:
sudo kill -9 <PID>
Or go to System Preferences > Sharing, and disable “Web Sharing” if it’s on.
🌐 Problem 4: MySQL or ProFTPD Not Starting
XAMPP looks like it installed fine, but MySQL or FTP refuses to run.
✅ Fix:
- Make sure no other MySQL server (like MAMP or Homebrew MySQL) is already running.
- Check logs under
/Applications/XAMPP/xamppfiles/logs/for more info. - Restart your Mac (it works more often than you’d think).
🧱 Problem 5: XAMPP Control Panel Doesn’t Look Right or Freezes
Sometimes the GUI is glitchy, unresponsive, or shows nothing when you launch it.
✅ Fix:
- Try launching it from Terminal:
sudo /Applications/XAMPP/xamppfiles/xampp control-panel
- Or use Terminal-only commands:
sudo /Applications/XAMPP/xamppfiles/xampp start
Bonus tip: Use XAMPP-VM version only if you’re sure you want to run it in a virtual machine. For most devs, the regular macOS version is easier.
🌍 Problem 6: Can’t Access localhost in Browser
Even though Apache is running, going to http://localhost just gives you a blank screen or error?
✅ Fix:
- Try visiting
http://127.0.0.1instead - Clear your browser cache
- Check your
hostsfile:
sudo nano /etc/hosts
Make sure this line exists:
127.0.0.1 localhost
💡 Pro Tips After Installation
- Move your projects into:
/Applications/XAMPP/htdocs/ - Access your project in browser via:
http://localhost/your-folder-name - Use phpMyAdmin at:
http://localhost/phpmyadmin
✨ Final Thoughts
Installing XAMPP on Mac shouldn’t feel like climbing a mountain in flip-flops. But let’s face it—between macOS security features, port conflicts, and permission quirks, it kinda does.
But now? You’re ready.
You’ve got all the fixes.
And hey—if you survived this, you’re already a tougher dev than you were an hour ago.